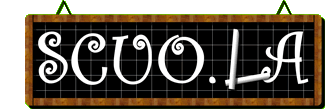
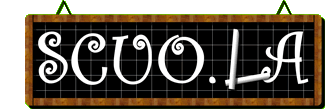 |
Ordinare o eliminare filtri messaggi in Mozilla Thunderbird
Ciao a tutti.
Sul mio Mozilla Thunderbird, programma che attualmente utilizzo per la gestione della posta elettronica, ho un problema con i filtri messaggi: in pratica se ne sono accumulati talmente tanti nel corso degli anni da rendere molto difficile la loro gestione e a volte capita che mi trovo un filtro attivato per sbaglio e non so come tirarlo via, così che delle mail importanti mi finiscono direttamente nel cestino. Ho visto che per eliminare il filtro basterebbe tirare via la spunta dalla mail relativa nella casella filtri messaggi, ma il problema è rintracciare questa mail dal momento che sono ordinate in base alla data in cui il filtro è stato creato e non in ordine alfabetico. Qualcuno è riuscito a trovare una soluzione a questo problema? Ho già guardato fra i vari addons ma non ho trovato nulla al riguardo. Grazie per l’aiuto Marco |
Yves
L’unico sistema che conosco, che non è poi neanche tanto complicato, è modificare il file dei filtri direttamente con un programma di elaborazione testi. Per prima cosa devi trovarti la cartella dei profili seguendo questa guida riportata qui sotto per comodità: Quote:
Il gioco è fatto, hai ora gli strumenti per poter eliminare facilmente i filtri inutili. Come? E mo te lo spiego… Poniamo che ricevi una mail che viene filtrata e non vuoi che ciò avvenga, per prima cosa ti copi l’indirizzo email del mittente e chiudi Thunderbird. Poi vai a cliccare sull’icona del desktop “filtri thunderbird” salvata prima e per dafault (su Windows) dovrebbe aprirti un file di testo con blocco note; vai quindi su modifica > trova ed inserisci l’indirizzo mail. Il programma dovrebbe trovarti questa mail ripetuta due volte nell’arco di 6 righe: ti basterà cancellare quindi questo blocco di righe che va dalla prima contenente la mail che hai cercato e le 5 righe sotto (l’ultima delle quali conterrà sempre quella mail). Salvi il file e lo chiudi, poi puoi riaprire il programma Thunderbird ed il filtro non ci sarà più! Saluti e baci |
| Tutti gli orari sono GMT +2. Attualmente sono le 06:30 PM. |